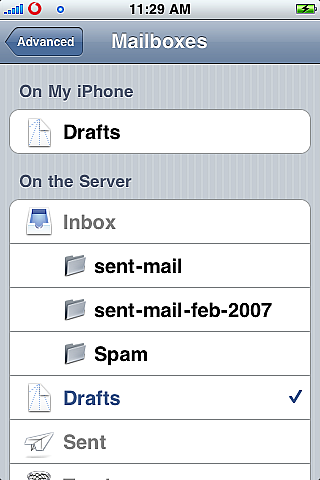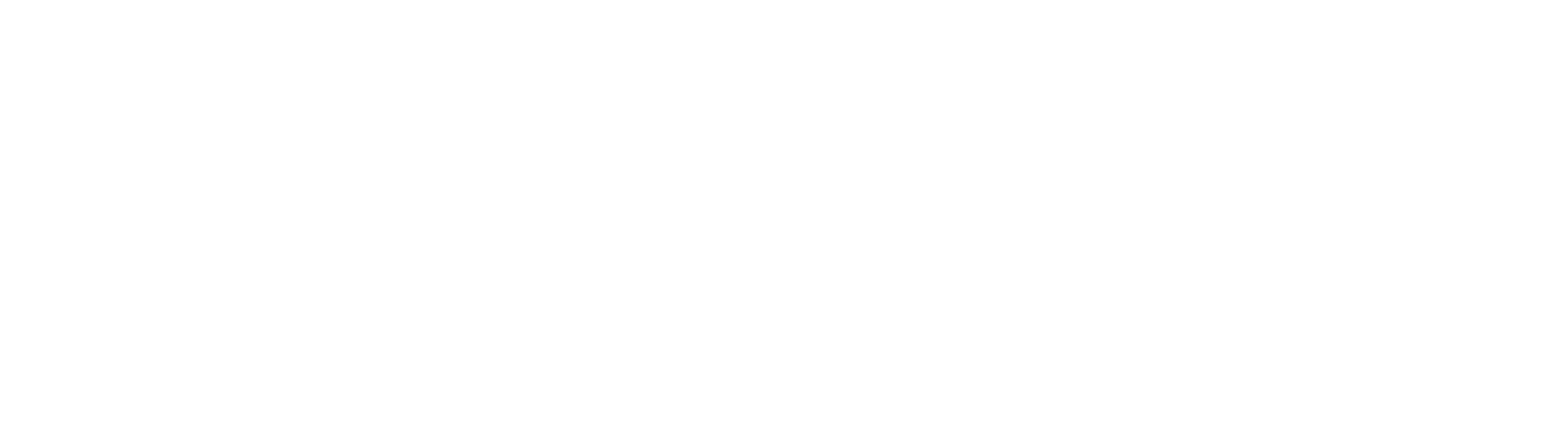iPhone
Do you want to setup your email for iPhone? Follow our simple step by step guide today and get your email setup in iPhone.
Step 1
On your iPhone go to Settings > Mail, Contacts, Calendars > Add Account.
Step 2
Tap Other as the account type.
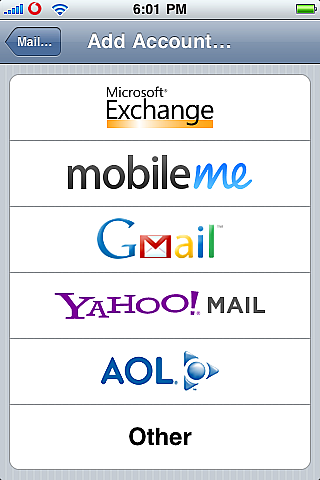
Step 3
Tap Add Mail Account.
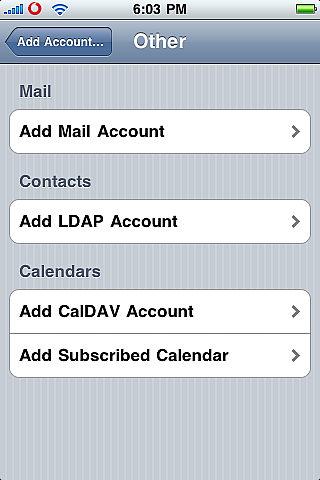
Step 4
Enter Your Name, Email address, Password (as per set up in mypanel), Description (Email Adresss).
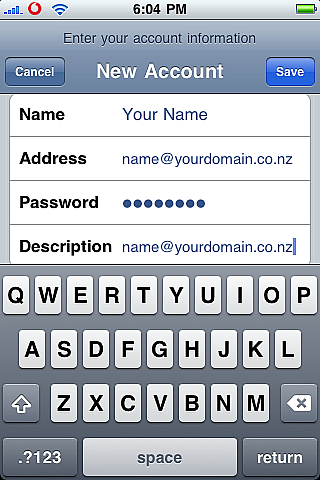
Step 5
IMAP should be selected as the incoming mail server type. If not Tap IMAP.
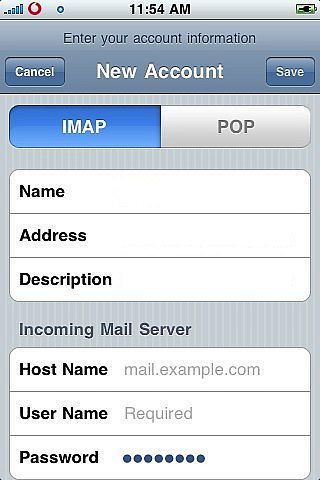
Step 6
Incoming Mail Server settings – Enter Host Name: mail.interspeed.co.nz User Name: (your full email address) Password: (as per set up in mypanel) Note: This may already be entered.
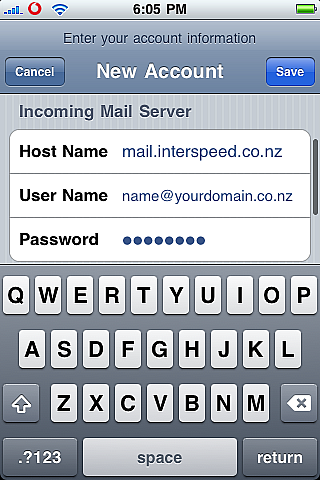
Step 7
Outgoing Mail Server settings – Enter host name: mail.interspeed.co.nz User Name: (your full email address) Password: (as per set up in mypanel) Tap Save.
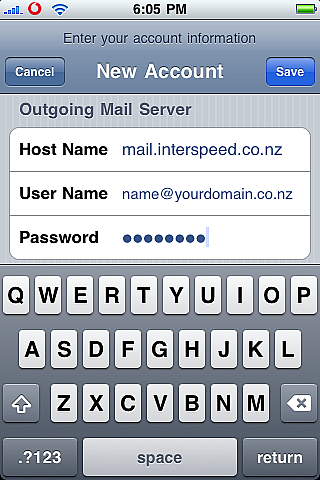
Step 8
Tap new email account > Outgoing Mail Server > select SMTP mail.interspeed.co.nz

Step 9
Tap Primary Server (mail.interspeed.co.nz) > Set Use SSL: ON > Enter Server Port: 465
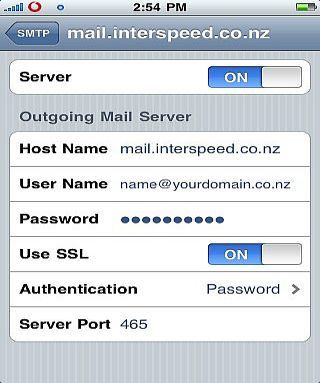
Step 10
Go to your Home screen > Mail and view your new email account. Once it has loaded go back to the Home screen.
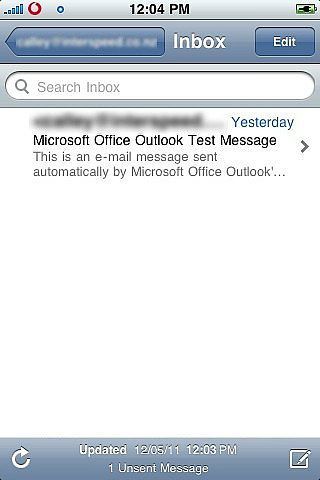
Step 11
Go to Settings > Mail, Contacts, Calendars > New Mail account > Advanced > Make sure each of the Drafts/Sent/Deleted mailboxes are set to use folders ‘On the Server’.