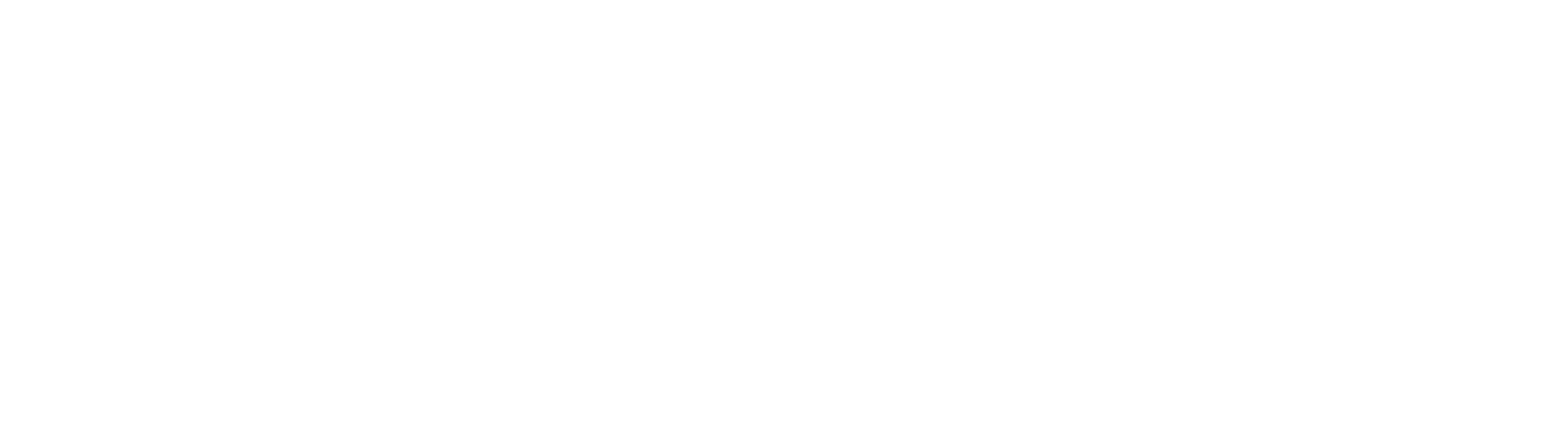Mozilla Thunderbird
Setup
Step 1
Upon opening Thunderbird for the first time, you will be presented with the following screen. Please fill out your details as we have done so below (Except, using your own details) and click the “Configure Manually” option (Highlighted).
Step 2
You should now be presented with a more detailed setup screen. Please fill out the fields as specified and shown below, with your own Email Address in place of the one we have used:
Incoming Server
Protocol: IMAP
Hostname: mail.interspeed.co.nz
Port: 993
Connection Security: SSL/TLS
Authentication Method: Normal Password
Username: <Your Email>
Outgoing Server
Hostname: mail.interspeed.co.nz
Port: 465
Connection Security: SSL/TLS
Authentication Method: Normal Password
Username: <Your Email>

Step 3
Feel free to click the “Re-test” button to test your configuration. Click “Done” when ready to proceed. If you are unable to proceed or get returned to this screen, please verify your settings.
If you reach the following screen, your email has been successfully set up! Click the “Finish” (Highlighted) button to proceed to your inbox.
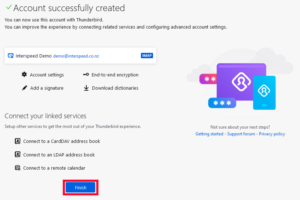
Step 4
When viewing your inbox, your mail should sync automatically and appear on the screen. However, if this is not the case, manually click the “Get Messages” button (Highlighted) to manually sync your mail.
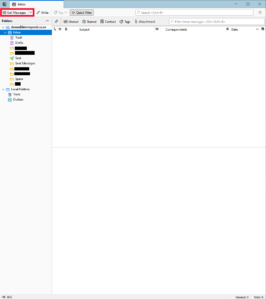
Still having issues?
Feel free to flick us an email at support (at) netvaluehosting.nz