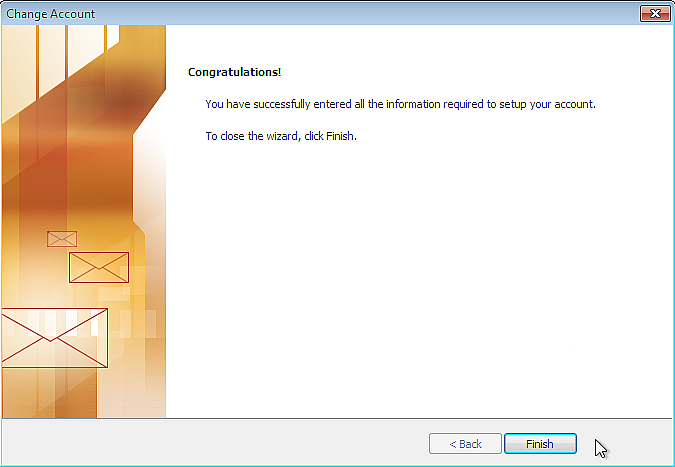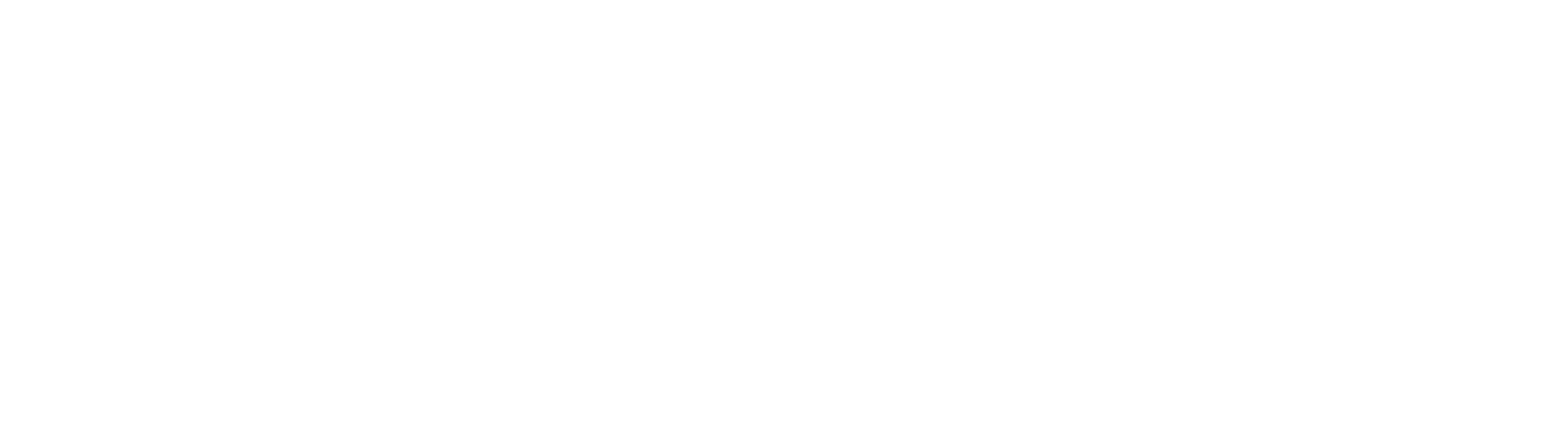Outlook 2010
Do you want to setup your email for Outlook 2010? Follow our simple step by step guide today and get your email setup in Outlook 2010.
Step 1
In the Microsoft Outlook 2010 top menu go to File > + Add Account.
Step 2
Select Manually configure server settings or additional server types. Click Next.
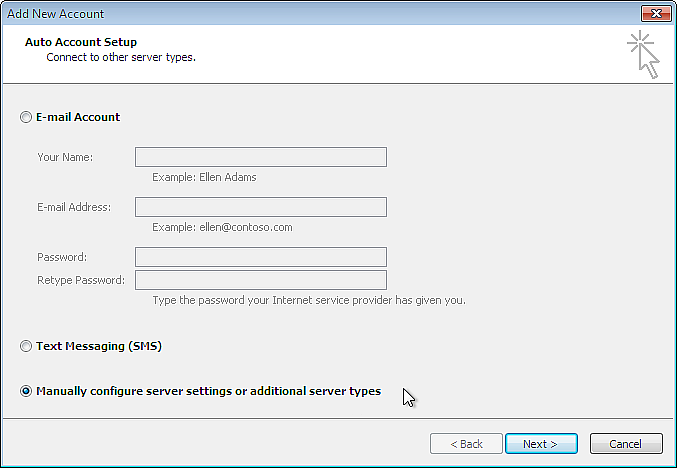
Step 3
Make sure the type Internet Email is selected. Click Next.
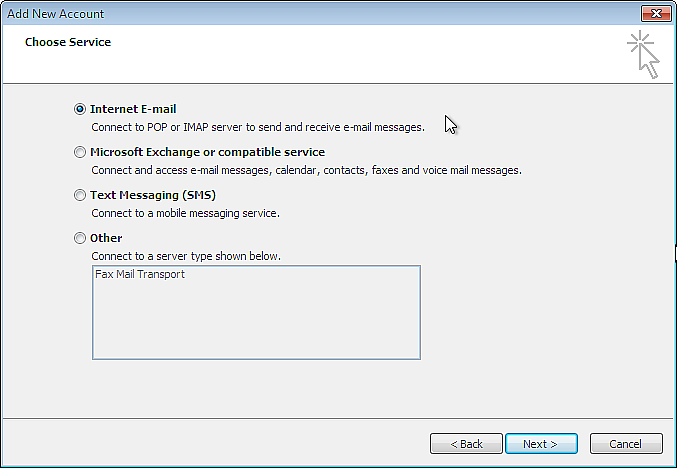
Step 4
Enter Your Name, Email address. Select an Account type TOOLTIP: POP3 – downloads all the new messages from the mail server to your local computer. IMAP – Email is kept on our mail server.
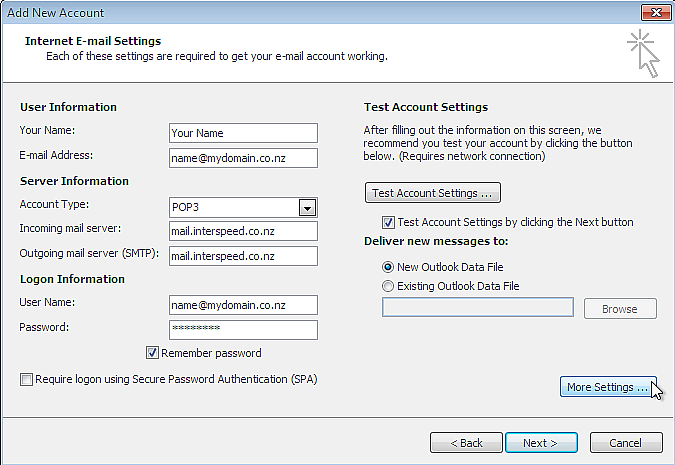
Step 5
Under Outgoing Server select the checkbox ‘My outgoing server (SMTP) requires authentication’. Click on the Advanced tab.
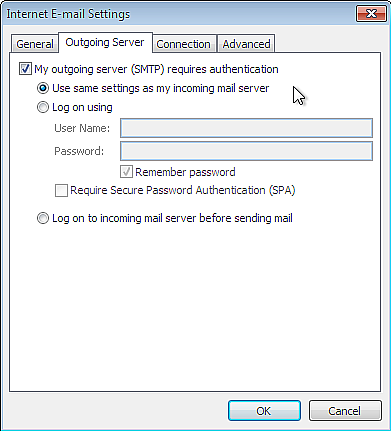
Step 6
Incoming Server Select ‘Use the following type of encrypted connection (SSL)’ Outgoing Server Select ‘Use the following type of encrypted connection (TLS)’, set the Outgoing Server port to: 587 TOOLTIP – Check ‘Leave a copy of messages on the server’
Note: Enabling Leave a copy of the message on the server will allow you to access your email from multiple computers.
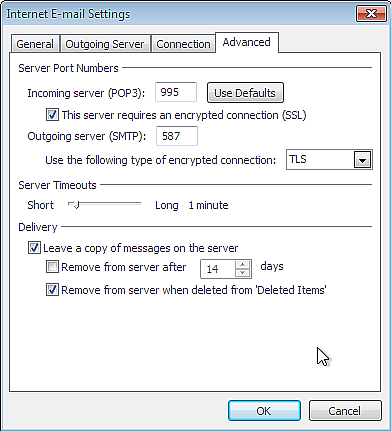
Step 7
Back in the Change email account window, Click Next.
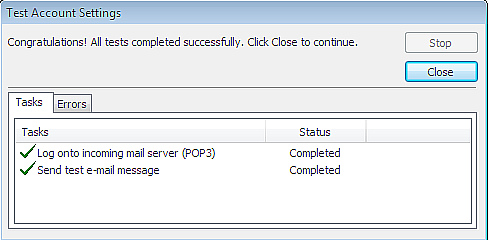
Step 8
Make sure the Tests Complete Successfully – If not check previous settings. Close this window.